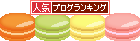どうも^^
ブログサポーターねこあしです。
「アメブロを開設してみたのはいいけども…
基本設定ってどうすればいいの?」
って、いきなり悩む人も多いと思います。
で、ここで
「んん~…わかんない…(@_@;)
もうあきらめる…」
(早!!)
…なんて
”いきなり挫折”してしまわないために
アメブロの基本設定について
・設定で何を書くべきか?
・どう設定したらいいのか?
についてお話しますね^^
それではレッツゴー!
設定ページを開けよう!
まずは基本設定するためのページを開けます。
アメブロ画面の上の方にある
「ブログ管理」という文字をクリックします。
すると、このようなページがあらわれるので
赤丸で囲んだ「設定」と書かれたボタンを押してください。
ボタンを押すとこのページになります。
青い■の部分には
「あなたがこれから作るブログのタイトル」
紫の■の部分には
「あなたがこれから作るブログの内容の説明」
を書いてください。
どちらも難しく考えなくてもいいのですが、
紫の■の部分のブログの内容の説明は
場合によってはブログを見に来た人が
パソコンから読めなくなるときもあります。
逆にスマホであなたのブログを見た時には
一番上で読まれる部分になるので
あなたが読んでくれる人に”お伝えしたいこと”を
書くようにしてくださいね^^
説明まで記入出来たらその下の
「ブログの記事の表示数」は
記事の内容によりますが、
比較的長い記事を書くなら(目安で3000字以上)
表示は1記事くらい
比較的長くない記事は(1500文字前後、それ以下)
表示は5記事くらい
でいいと思います。
表示が10記事だと、
たとえ比較的短い文章でも
「なんか、いっぱい文字があって読みにくい…」
という印象を持たれてしまい、
「読むのが面倒くさい」
と思われる原因になります。
「日付の表示方法」は気楽に
あなたの好きだなと思う表示を設定してくださいね^^
で、設定ページの下の方を見ていくと
青のだ円で囲った部分、
「記事投稿画面(エディタの設定)」というものがあります。
この設定はあなたがブログを書くときの
”ブログ記事を書くためのページ”の設定です。
”最新版エディタ(推奨)”とあるように
最新版エディタを使うことをおすすめします。
他の2つは
”よっぽどのことがない限り使う必要がない”
ので選択しなくても大丈夫ですよ^^
赤の□で囲った部分の
「コメントの設定」ですが
コメントを受け付ける人は
一番上の「コメントの受付」の
”受け付ける”をチェックしていただいて
コメントを受け付けない人は
写真のように
”受け付けない”にチェックをしてください。
ただ、その下の
「コメントの画像承認」だけは
変なコメントを防ぐためにも
”画像承認する”にチェックした方がいいと思います
(`・ω・´)
その下の
「いいね!の設定」と「リブログの設定」は
ブログを書くときのモチベーションにもつながるので
”受け付ける”にチェックした方がいいですよ(*^-^*)
やっぱり、自分のブログが誰かに
”いいね!”と思ってもらえたりとか
「このブログおすすめだよ~」と
”リブログ”されるのは嬉しいですもんね^^
さあ、あともう一歩!
紫の□の部分「フォローの設定」と
黄色の□の部分「ペタの設定」は
上の写真のそのままの設定がおすすめです。
この2つも先の”いいね!”や”リブログ”と同じく
フォローされたり、ペタが付くと
「誰かに読んでもらえてる!」とブログを書く
モチベーションアップつながる要素となります(`・ω・´)
ちなみに…この2つのあいだにある
「全体ブログランキング参加」の部分は
記事をある程度書いてから
設定したほうがいいと思いますので
今は無視しても大丈夫です。
あと、もう少しでゴール!!
青の□で囲った部分
「記事・画像内の表示設定」と「配信メールの設定」も
上の写真のそのままの設定がおすすめです。
ただ、
コメントにすぐコメントを返したいという場合は
「配信メール」の”受け付ける”に
チェックを入れるといいと思います。
そうでない場合は
「配信メール」を”受け付けない”に
チェックで大丈夫です。
さあ!ここまで長かったですが
やっと基本設定が完了です。
もう一度頭からチェックして問題がなければ
赤丸の「保存」のボタンを押しましょう!
もし、間違えていても同じ作業方法で
後から何度でも修正できるので
安心してくださいね^^
それではお読みいただきありがとうございます。
この記事があなたのお役に立てると幸いです^^